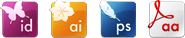
BEHANDLING AV TRYKKFILER
Etter å ha behandlet mange trykkordrer vet vi at over 90 % av feilene oppstår på de samme stedene!
Følger du våre hovedregler er du godt på vei.
Gjennomgå de seks designtips angitt nedenfor mht. bestilling, farger, filtype, oppløsning og beskjæring
Bemerk seksjonen med mer informasjon om beskjæring.
- Sett ditt dokument korrekt opp
Husk eksportinnstillinger og bruk maler.
SEKS DESIGNTIPS
1. RÅD - SEND KORREKT BESTILLING
Husk å opplyse alle bestillingsdetaljer når du sender ordren din.
Typiske bestillingsdetaljer
- Produkt (hvilken trykksak du ønsker)
- Opplag (hvor mange du skal bruke)
- Ditt telefonnummer – gjerne mobil
- Forsendelsesadresse
Tips: Bestill online og unngå problemer
Ved å bestille via hjemmesiden er du sikret at vi mottar alle relevante informasjoner.
2. RÅD – ANVEND KORREKTE FARGER
Vi trykker alt med fire CMYK-farger med unntak av enkelte trykksaker med Pantone-farger.
Husk trykkfil i CMYK-farger
I de fleste grafiske programmer kan du velge å arbeide i CMYK (fremfor RGB-farger).

Mer informasjon
Fargen sort
Skal du definere fargen sort (til dekkflate) med CMYK-farger, får du best resultat ved å velge: C=60 M=40 Y=40 K=100.
Sort tekst og strek-tegninger, skal defineres som C=0 M=0 Y=0 K=100 en.
Pantonefarger
Som nevnt trykkes enkelte av våre trykksaker med Pantone, dette er spesialfarger som ikke kan skapes med CMYK-skalaen. Dette gjelder offsettrykksaker som konvolutter og brevpapir, der disse skal ha en eller flere Pantone-farger.
3. RÅD – BENYTT KORREKT FILTYPE
Vi kan håndtere flere filtyper, men vi foretrekker PDF.
Det beste resultatet får du hvis du benytter PDF-format med alle fontene inkluderet i filen.
Andre populære filtyper
- tif, .jpeg og .eps
- Indesign, Photoshop, Illustrator og Quark
Gratis PDF-generator
Hvis du har problemer med å formatere PDF-filer kan du laste en gratis PDF-writer her. Vi foretrekker filer i PDF-format.
4. RÅD – KORREKT OPPLØSNING (DPI)
Ved å bruke korrekt dpi unngår du at din trykksak blir kornet og uskarp. Som utgangspunkt skal trykkfiler ligge i 300 dpi.
Færre dpi
Noen ganger kan færre dpi (fx 150 dpi) også brukes. Når trykksaken sees på 20 cm. avstand er det nærmest umulig å se forskjell på 300 dpi og 150 dpi.
Flere dpi
Flere enn 300 dpi er sjeldent nødvendig til trykksaker. Unntaket er visittkort og andre trykksaker med tekst som er designet i (bitmap) programmer som Photoshop. Disse bør lages i min. 600 dpi.
Vi anbefaler ikke at tekst lages som bitmap.
Bilder og leseavstand
Bilder på leseavstand, f.eks en folder (10-50cm): min. 150 dpi - 300 dpi for optimalt resultat.
Bilder på ståavstand, f.eks plakater, roll-up's og liknende (min. 50cm):min. 60 dpi - helst 100 dpi.
Bilder på bannere som leses på flere meters avstand: 5-50 dpi avhenging av om leseavstanden er 5 eller 20 meter.
5 dpi høres helt tullete ut, men faktisk betyr det at hver pixel er 0,5x0,5cm - en så liten prikk kan man altså ikke se på 20 meters avstand - derfor kan 5 dpi være helt ok.
5. RÅD – HUSK PLASS TIL BESKJÆRING
Dette er det viktigste rådet, da det er her vi opplever flest feil.
Ekstra 3 mm i layoutet
Det viktigste er at du husker å legge 3 mm til på alle sider av trykksaken (Se skjema nedenfor).
Tips
Unngå problemer med beskjæring ved å benytte en av våre maler.
Mer informasjon
Bli klokere på beskjæring og se våre skjemaer med formater.
| Endelig format: |
Layout-format (arbeidsområde): |
| A0-format (841 x 1189) |
847 x 1195 |
| A1-format (594 x 841) |
600 x 847 |
| A2-format (420 x 594) |
426 x 600 |
| A3-format (297 x 420) |
303 x 426 |
| A4-format (210 x 297) |
216 x 303 |
| A5-format (148,5 x 210) |
154 x 216 |
| A6-format (105 x 148,5) |
111 x 154 |
| A7-format (74 x 105) |
80 x 111 |
| Visitkort (54 x 85) |
60 x 91 |
Alle formater er i mm som bredde x høyde.
Som det fremgår ovenfor, legges 3 mm til alle kanter. Det er en god idé å lave guidelines i layout-programmet, som ligger 3 mm inn fra alle kanter, så det ferdige format hele tiden kan sees.
6. RÅD – OVERPRINT OG OUTPUT
Unngå å bli overrasket over at noe forsvinner.
InDesign, Illustrator og Acrobat kan stilles inn til å alltid vise overprint. Dermed vil du oppdage eventuelle problemer med layoutets fargelag. Vi anbefaler dessuten å ikke lage tekst som bitmap.
Overprint i InDesign og Illustrator:
Slå på Overprint Preview i InDesign så vil alt layout simulere det ferdige trykket: InDesign > View > Overprint Preview.
Overprint i Acrobat Pro:
Oppdag feil når den trykkeklare PDF-en gjennomgås. Det anbefales å alltid ha overprint-visning slått på iinnstillingene:
Edit > Preferences > Page Display > Page Content and Information >
Use Overprint Preview > Always.
Output Preview-verktøy i Acrobat:
Du kan også bruke Output Preview som værktøy. Slå på “Simulate Overprint” i Acrobat: View - Tools > Print Production > Output
Preview > Simulate overprinting.